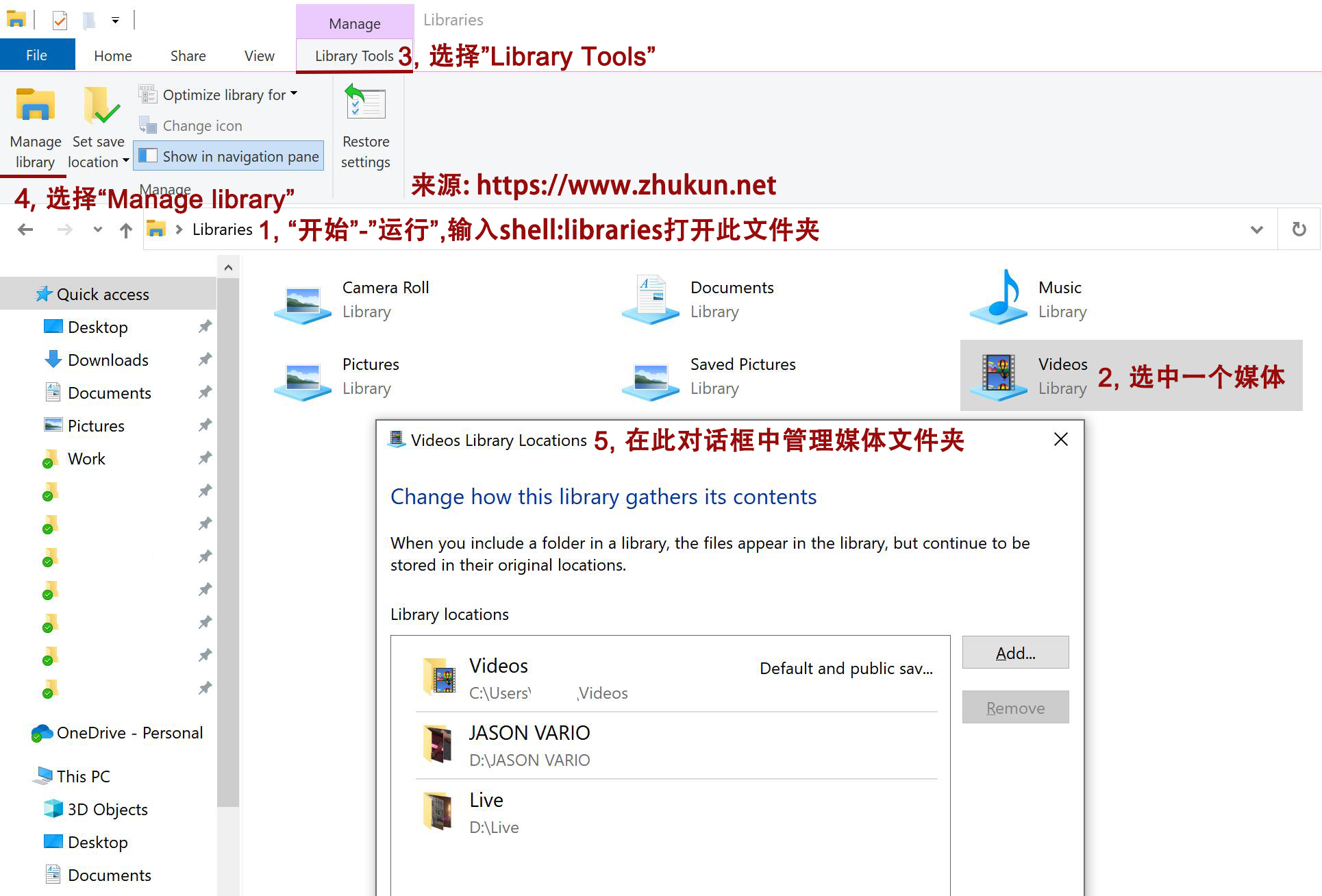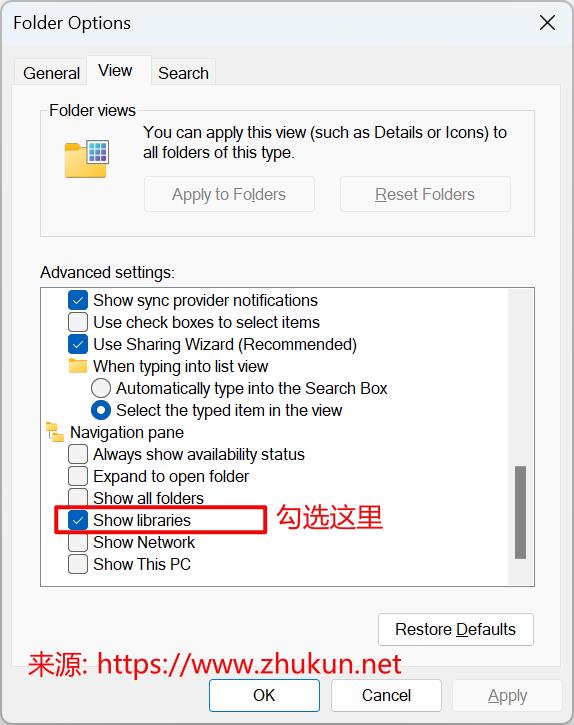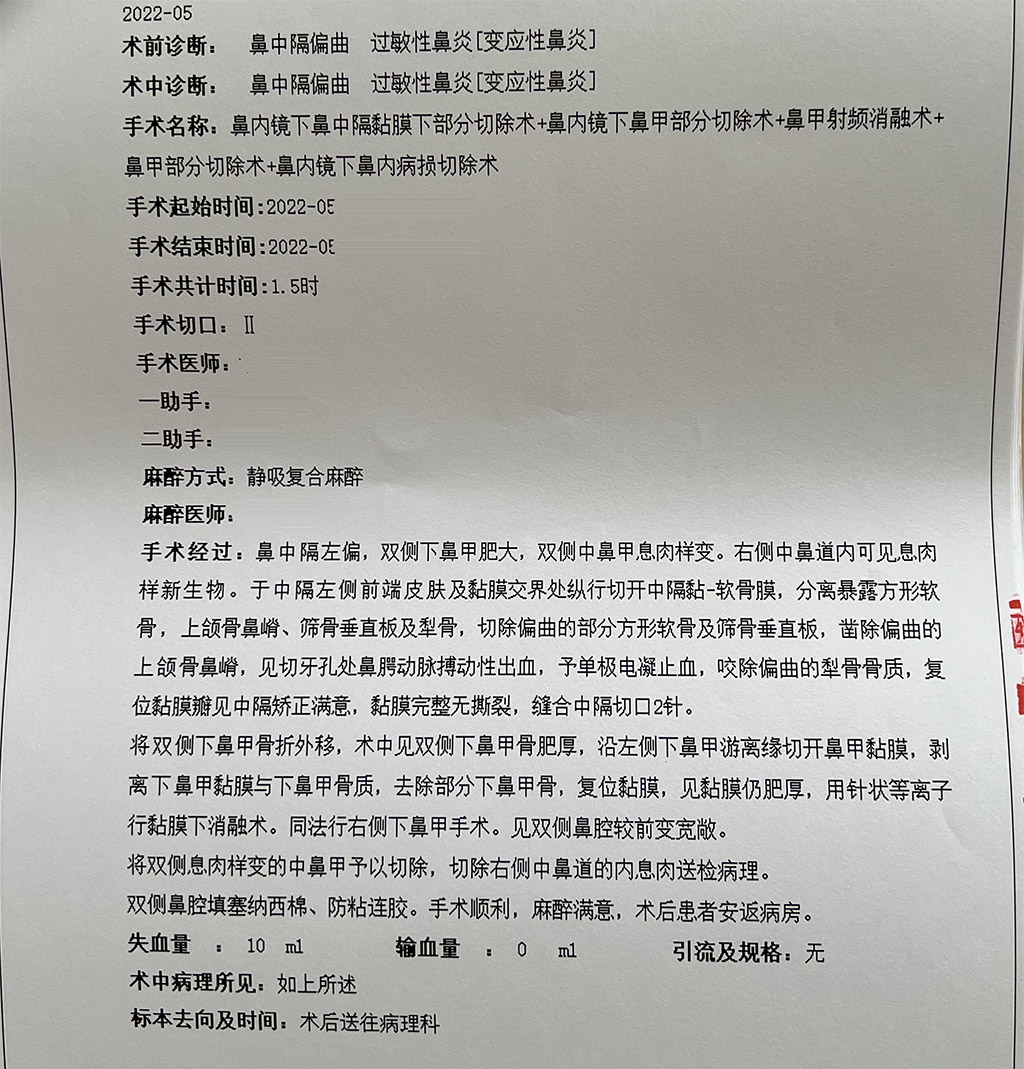虽然已经出院好几个月了, 但是还是想写点什么来记录一下这次鼻炎手术.
知乎上有一个关于鼻中隔手术的帖子, 有个上海的患者说他手术前全麻, 手术后鼻子里被医生塞了止血抗菌的材料整整3天, 导致那3天只能用嘴呼吸, 3天之后才感受到了“世界的美好”. 另一个患者说他在美国做的鼻中隔手术, 做完以后医生当天就让他回家了, 第二天鼻腔一直血流不止, 于是他打电话过去问了一下医生, 医生说没事, 果然第3天流血的情况好了一些……
看到那个帖子的时候, 我是有点犹豫的, 我深深知道用嘴呼吸是一件很难受的事儿, 但是考虑到, 要难受也就难受3天. 而且, 看起来我也有一些“非做不可”的理由, 比如, 我需要赶在离职前还有医保的状况下解决一下鼻炎问题, 同时, 我也需要赶在出国前夕解决一下自己身上的小毛病, 避免把“鼻炎”这份难受带到国外. 于是, 尽管纠结了好一段时间, 最后还是鼓起勇气走进了这家著名三甲医院的耳鼻喉科.
事后回想起来, 自己还是too young too naive了. 其实稍微想想也知道, 如果真的是一个小手术, 怎么可能做”全麻“! 最早去医院检测的时候, 我看到这个著名三甲医院里有一片郁郁葱葱的园林区, 里面种满了各种植物树木, 和一些假山假水啥的, 我猜是给住院病人的休息区. 我天真的以为, 住院的时候, 我可以抱着笔记本在这片园林区度过那难受的3天. 当时的我, 根本就没想过, 现在是疫情期间, 怎么可能让病人在医院内部到处走动…. 进入耳鼻喉科的时候, 我发现楼层是感应门, 从外面进来需要刷卡, 或者按门铃让里面的护士开门. 办理住院手续的时候, 被告知能活动的范围仅限于耳鼻喉科这一层, 前台护士警告说如果擅自跑出去”后果自负“…
手术过程由于是全麻, 所以是没有知觉的. 不过人生头一次被推进手术室, 还是感觉挺奇妙. 比如, 一大早2个护士就推个移动病床到门口, 并让我脱的全光光的躺上去, 盖上一层白布把我推出楼层, 推进电梯, 又推进手术室. 当时我心想, 我还没做手术呢, 让我自己走过去不行吗? 让我没有料到的是, 手术后我鼻腔里的止血抗菌材料塞了整整7天, 那7天的难受可想而知, 虽然之前长年鼻塞, 但至少可以用一些日本的抗充血剂来让鼻腔暂时通几个小时, 现在回想起来, 这7天的时间可真是不知道怎么熬过来的. 如果一开始我就知道鼻腔会完全丧失7天的功能, 我可能最终不会去做这样一个手术. 我多次要求医生提前把鼻腔里的填充材料取出来, 都被拒绝了, 他告诉我, 之前有过一例因为提前取出材料导致鼻腔大出血被推进急救室的案例…
除了因为填充物导致全程鼻腔丧失了7天的呼吸功能, 也会有一些别的问题. 比如, 做完手术的48小时内, 鼻腔一直血流不止, 需要不停的更换棉纱. 每换一次, 基本上那小块棉纱都被鲜血染的透透的. 之前也听说过术后的第一天夜里基本上是无法睡觉的, 事实证明的确如此, 由于鼻血一直流, 加上用嘴呼吸导致口腔异常干噪, 差不多就是一夜无眠. 我还记得第二天早上, 护工走进病房的时候, 发现我半边脸都被鲜血染红了, 而且由于过了一夜, 我脸上的鲜血都干噪的”结痂“了. 吓的护工赶紧拿了块湿毛巾进来把脸上的“血痂”擦洗掉. 她一边擦一边说, 如果我这样子被护士长看到了是要处罚她们的…
我旁边病床的小哥差不多是跟我同一天做的手术, 不过他的鼻炎手术跟我有些差异, 他的鼻腔也没塞填充物. 术后的那晚, 我听到他一直在哼哼鼻子, 好像也是很不舒服的样子. 第2天, 护工把我脸上的血迹擦干以后, 我看到他也起床了. 这时我才发现, 他的半块枕头都被鲜血染红了…
当时我才真真切切的领教到, 原来一个小小的鼻炎手术, 竟要这般遭罪.
Read More