在VMware中快速构建ubuntu虚拟机, 除了本博客先前介绍的Vagrant工具以外, 今天再介绍一个办法.
OVA (Open Virtualization Appliance, 开放虚拟化设备)是一种通用的虚拟机文件, 可以在VMware/Virtualbox等常见的虚拟机中打开. 今天我们的这种方法就是下载一个Ubuntu的ova文件并导入进VMware.
1, 下载如下ova镜像
https://cloud-images.ubuntu.com/releases/bionic/release/ubuntu-18.04-server-cloudimg-amd64.ova2, 从VMware Workstation或者VMware Player中选择"打开虚拟机", 然后选择刚下载好的.ova文件, VMware会弹出选择虚拟机存放位置, 以及如下设定界面:
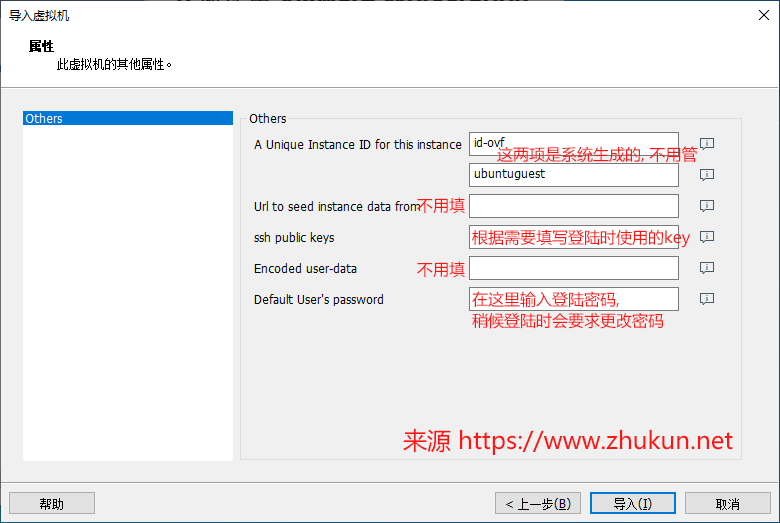
3, 等待虚拟机初始化完成, 大约需要1-3分钟时间. 然后就可以在VMware Workstation/Player中登陆了. 默认登陆用户名是ubuntu, 密码即为刚才设定的密码. 首次登陆会要求修改密码
4, 设置ssh远程登陆
如果需要使用Xshell/Putty等工具远程登陆, 可能需要做如下操作
$ sudo vim /etc/ssh/sshd_config # 修改如下配置, 将no改为yes
...
PasswordAuthentication yes
...
$ sudo systemctl restart sshd
5, 系统初始化
刚进去的系统里可能没有IP, 解决办法:
$ sudo vim /etc/netplan/50-cloud-init.yaml # 修改如下内容
network:
ethernets:
ens192:
dhcp4: no
addresses: [192.168.16.138/24]
gateway4: 192.168.16.2
version: 2
$ sudo netplan -d apply # 然后就会发现有了IP补充说明
不知道是我的VMware设定了网卡桥接模式, 还是其它的问题, 登陆进入虚拟机以后, 竟然没有IP. 我尝试了如下操作, 后来虚拟机有了IP.
1, 把虚拟机网卡的"桥接模式"切换为"NAT模式";
2, 执行了如下命令
$ sudo netplan -d apply # 调用的配置文件位于/etc/netplan/50-cloud-init.yaml
$ sudo systemctl restart systemd-networkd # 因为是ubuntu server, 所以系统服务不是networking/network-manager强烈建议参照这篇文章, 将ubuntu设置为国内源.
Leave a Reply